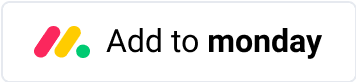New for monday.com: Capable Org Chart for monday.com CRM

🎯 Get Strategic with Your Selling! 🎯
Capable Org Chart makes it easy for you map out organizations you’re targeting and visualize the internal hierarchy within your potential client’s business.
Get a powerful upgrade to your selling toolbelt right inside your monday.com CRM
Key Features:
- 🔍 See and Customise Buying Roles, Job Titles, and Other Vital Info
- 👥 Team-Wide Accessibility
- 📝 Edit Contacts Directly in the Org Chart View
- 🛠️ Seamless Integration with Monday CRM Views (Accounts, Contacts, Deals)
- 🆓 Free White-Glove Installation and Set-up Assistance
Want to see more? Book a demo
See also: our org chart apps for integration with monday.com’s CRM. This app is specifically for mapping out your own organisation rather than external orgs.
Installation
If at any point you get stuck, feel free to contact us, we’re here to help! We offer a free “white glove” set up service to make it even easier to get going. Simply Book a demo and we can get you going.
To get started, install the app by clicking add to monday:
1. Required fields
In order for the app to work, a few fields need to be set up correctly.
Note, that where the name for a column is specified, it’s important that you use exactly that name.
Contacts board
-
Add a “Connect boards” field to the Contact board, and call it
Reports to.
Upon adding the field, click “Select boards”, and choose just the
Contactsboard. Select connect boards. You will then be asked about creating a mirror column, simply select “I’ll do it later”.Rename the field to
Reports to.This field is used to set who a contact reports to in your target organisation in your org charts

-
Add a “Dropdown” field called
Stakeholder type. This field will contain a label for the buyer’s role in the organisation.
Here are some examples of stakeholder labels you may wish to use:

- (Optional, but recommended) Enable the
Titlecolumn, by clicking the+to add a new field and browsing for “Title” from the “Core CRM” fields list, then clicking to enable it.
The end result should be that you have a Reports to, Stakeholder type and optionally a Title column. It will look something like this:

Deals board
- In the deals board, click the
+to add a new field and browsing for “Accounts” from the “Core CRM” fields list, then clicking to enable it.
2. Add item views
Within monday.com’s CRM, the org chart view can be added to any or all of these boards:
- Account
- Contact
- Deals
2.1 Account
- Open any account item
- Add the view (Open an item, select “Edit layout & content” from …, then click the plus icon on the tabs, select the
CRM Org Chartfrom the “Installed apps” tabs and add). - Done
2.2 Contacts
- Open any contact item
- Add the view (Open an item, select “Edit layout & content” from …, then click the plus icon on the tabs, select the
CRM Org Chartfrom the “Installed apps” tabs and add). - Select the
Accountcolumn in the item view settings
2.3 Deals
- Open any deal item
- Add the view (Open an item, select “Edit layout & content” from …, then click the plus icon on the tabs, select the
CRM Org Chartfrom the “Installed apps” tabs and add). - Select the
Accountcolumn in the item view settings
 Capable Koala
Capable Koala