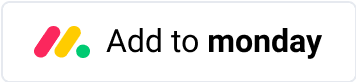Easily Visualize and Share Your Team Structure
Set up in minutes. Keep it updated. Present it anywhere. Perfect for leaders, HR pros, and anyone managing teams.

Why Capable Org Chart?
- 🔨 Showcase Your Team: Instantly create a clear, professional org chart to share with your team, investors or clients.
- 🎯 Fully Customizable: Add custom fields like contact info or job details to highlight what matters most.
- 🌍 Include Everyone: Add placeholders for future hires, open positions, and assistants.
- 🚀 Plan Smarter: Design restructures and expansions all in one place.
- 📁 Share and Present: Export polished org charts as a PDF or PNG with your branding in just one click.
How It Works
- Add your departments and team members to our template.
- Link roles with the “Reports To” field.
- Capable Org chart will auto-create your visual org chart.
- Customize your view with up to 3 custom fields.
- Export or share your chart—done!
Ready to Get Started? Add the app now and get set up in just a few clicks. Save time. Get clarity. Impress your stakeholders.
👉 Book a demo now: Capable Koala Demo
Installation
If at any point you get stuck, feel free to contact us, we’re here to help! We offer a free “white glove” set up service to make it even easier to get going. Simply Book a demo and we can get you going.
To get started, install the app by clicking add to monday:
 Capable Koala
Capable Koala